Add a Discussion Forum
December 22, 2010 at 12:07 pm Leave a comment
Using discussion forums is one of the most basic ways to encourage student engagement in an online learning environment. Having students post an answer to a question or respond to a prompt allows you to measure student understanding, and requiring students to respond to other students’ posts can create rapport and a sense of community in your online class.
To add a discussion forum to a class, begin by clicking the Add Content link on the Lessons tab.
Click on the Discussion Forum link.
Content Tab
On the Content tab, enter a Title for the discussion forum and Directions. Your directions may include not only the writing prompt/topic for the forum, but also directions regarding how frequently students are expected to post and respond.
Access Tab
Click on the Access tab and enter Start and End Dates for the forum.
Post Permissions Tab
Verify the settings on the Post Permissions tab. You’ll notice in this example, there are three items listed: Default, SSC101-038 and SSC101-055. If you want everyone to participate in this forum, then the Read, New Post and Reply boxes must all be checked in the Default line.
TROUBLESHOOTING TIP: Sometimes, students won’t be able to post in a forum. That’s usually because the New Post and/or Reply boxes aren’t checked.
Interaction Tab
The Availability Settings allow you to set the dates when students are able to actually post in the discussion forum. If you’ve set a Start Date on the Access tab, you probably don’t need to set a Start Accepting Posts date. If you want to leave the forum open for student review, but want a date when posts are no longer accepted…then you’ll want to put a date in the Stop Accepting Posts area.
Interaction Settings
As you move down the screen, you need to continue customizing your forum. The Mode allows you to choose what type of discussion in which you want students to participate. The choices are as follows:
- Normal Discussion – All students may read and post to the forum.
- Private User Journal – Student views only his/her own posts and replies from the instructor.
- Private Team Journal – Used when students are put in groups or teams in a forum.
- Post First – Students cannot read any other posts until they create their own posts.
- Fishbowl – Select team(s) may post, while other team(s) may only view the discussion.
- Hot Seat – Students/teams in the “hot seat” respond to topics posted by other students/teams, but they may not create new topics themselves.
Select from the other available options to allow students to include attachments in their posts, post anonymously, create new topics, edit their existing posts, and rate their peers’ posts. You may also select which fields to include with each post (Flag, replies, score, posted, author).
Advanced Settings
Advanced Settings on the Interaction tab allow you to select how the discussion is moderated – if messages are automatically approved, or if you/the moderator must approve the messages first.
If you would like icons to appear in your ANGEL Course Nugget (on your ANGEL home page when you log in) when you have Unread, Unscored, or Unapproved Posts, check the appropriate boxes.
It is possible to make your posts show up in a different color. This is helpful because it allows your students to see your posts first (Please note that it changes the color of the title of your post, not the text of the post itself). To select a different color for your posts, click on the button next to Instructor/Moderator Subject Colors and select a color from the available drop-down.
You may click on the Assignment tab to add a milestone for this forum, add the assignment to your gradebook, and/or create a scoring rubric.
@eSS
Entry filed under: ANGEL, Discussion Forums, Student Engagement. Tags: add content, discussion, discussion board, discussion boards, discussion forum, discussion forums, discussions, fishbowl, hot seat, Lessons, post, post first.

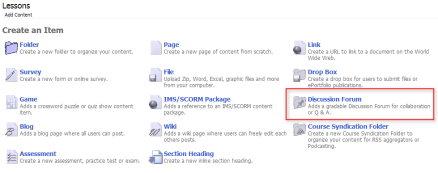

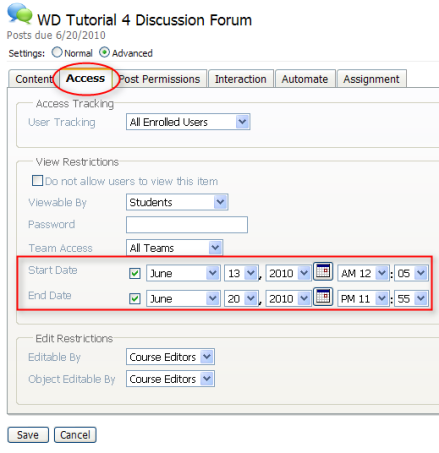

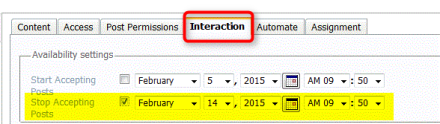


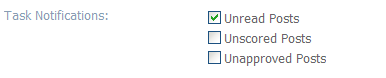
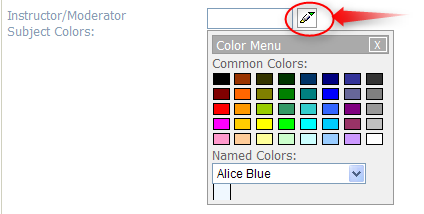
Trackback this post | Subscribe to the comments via RSS Feed